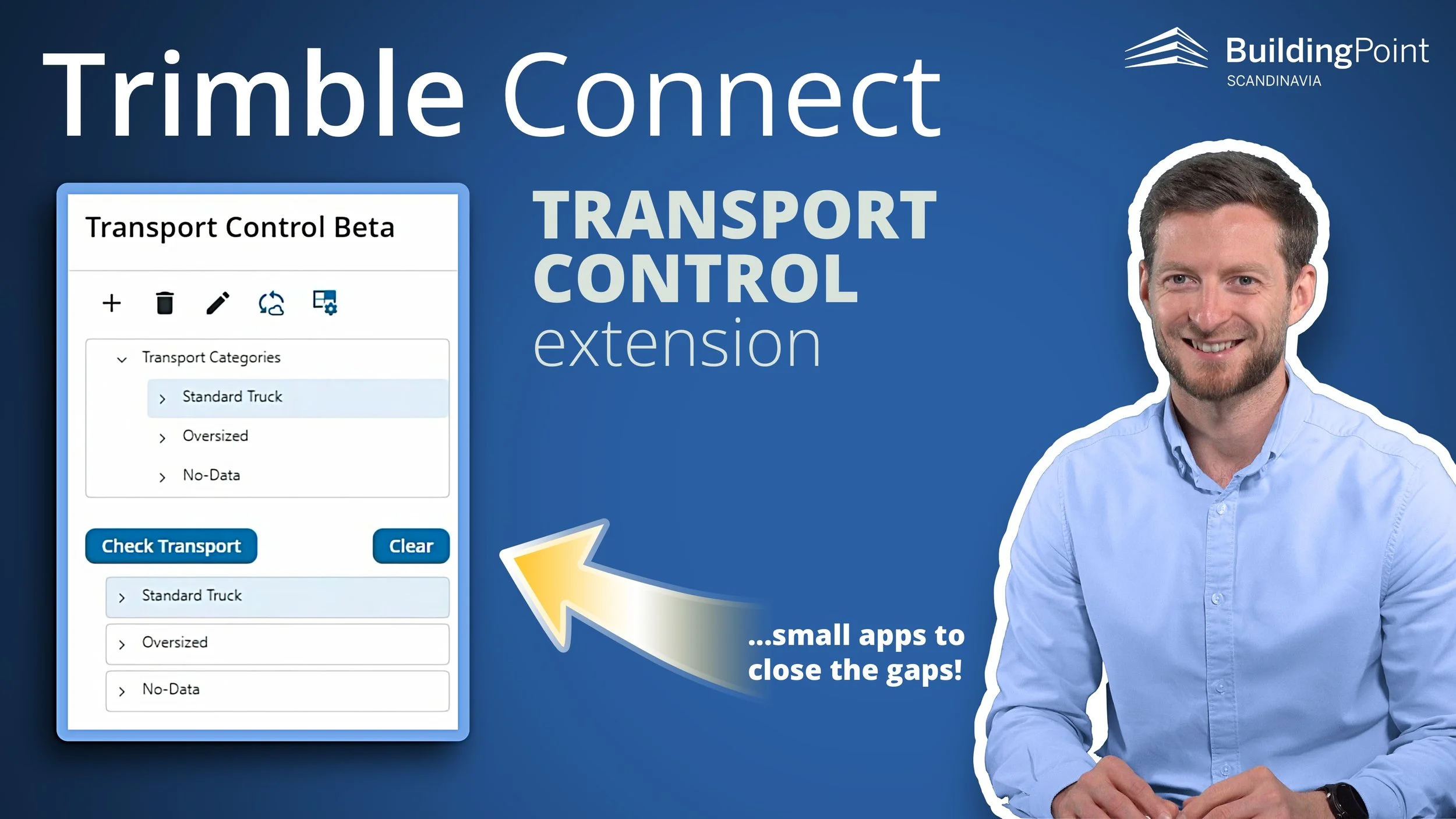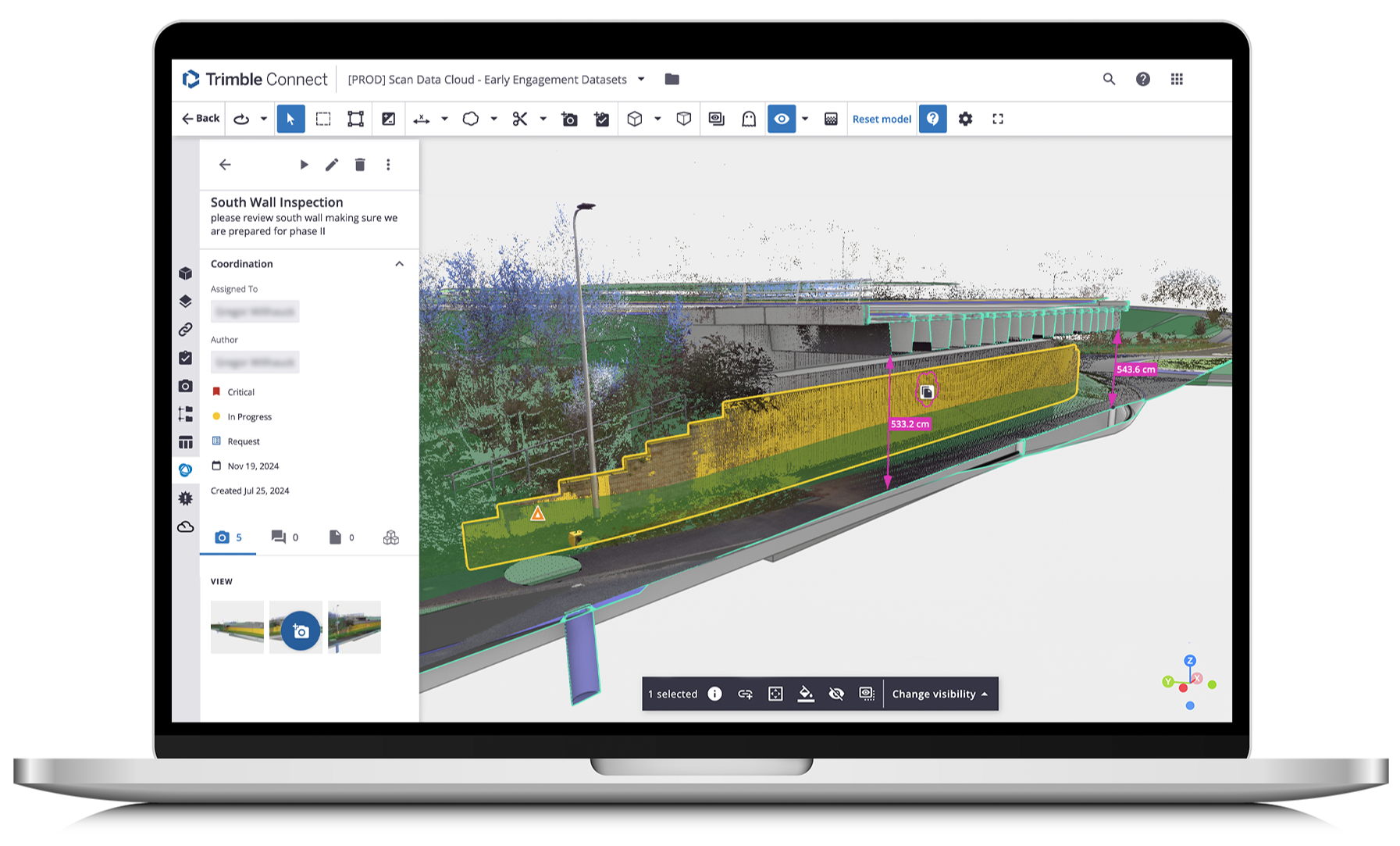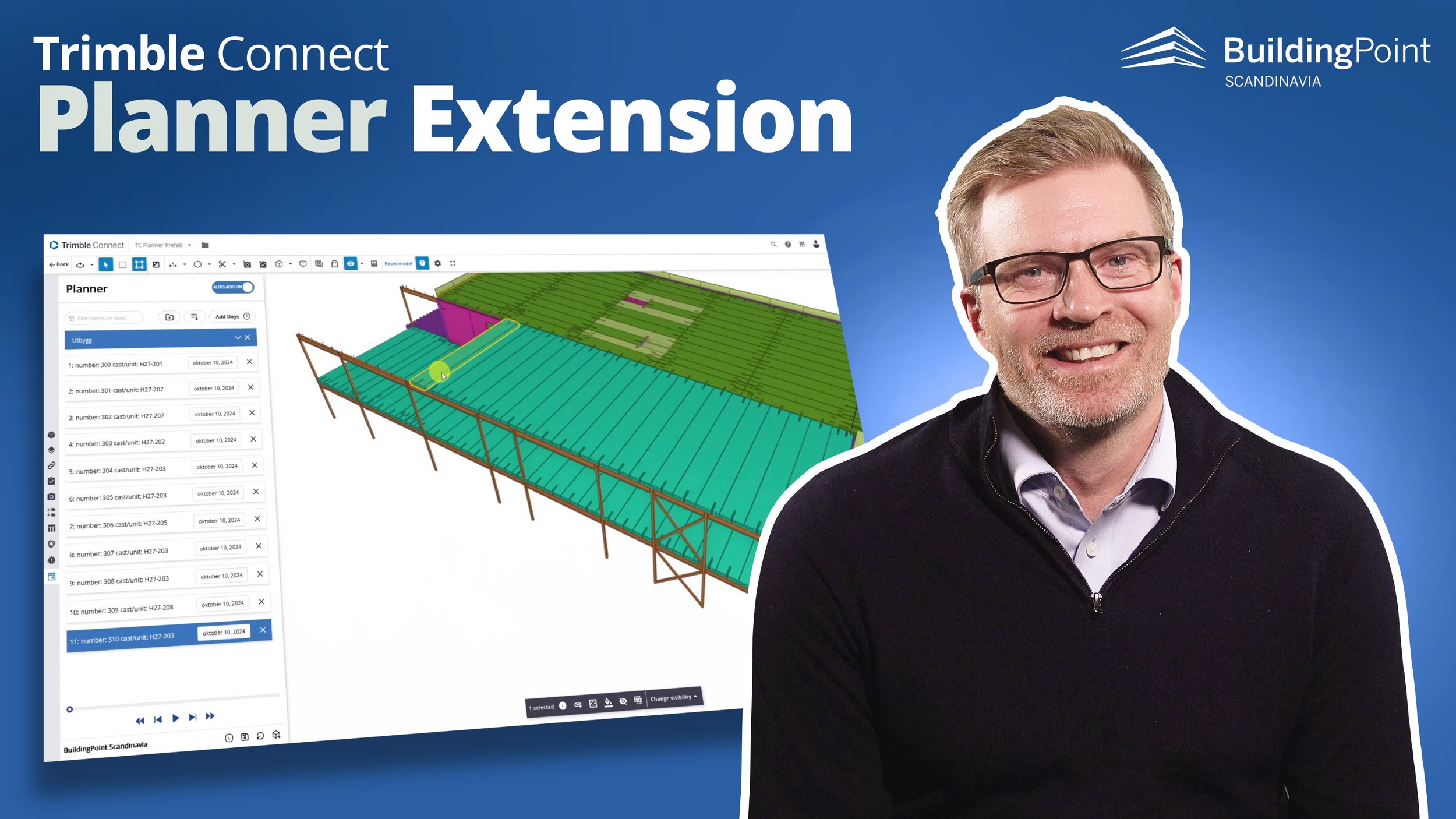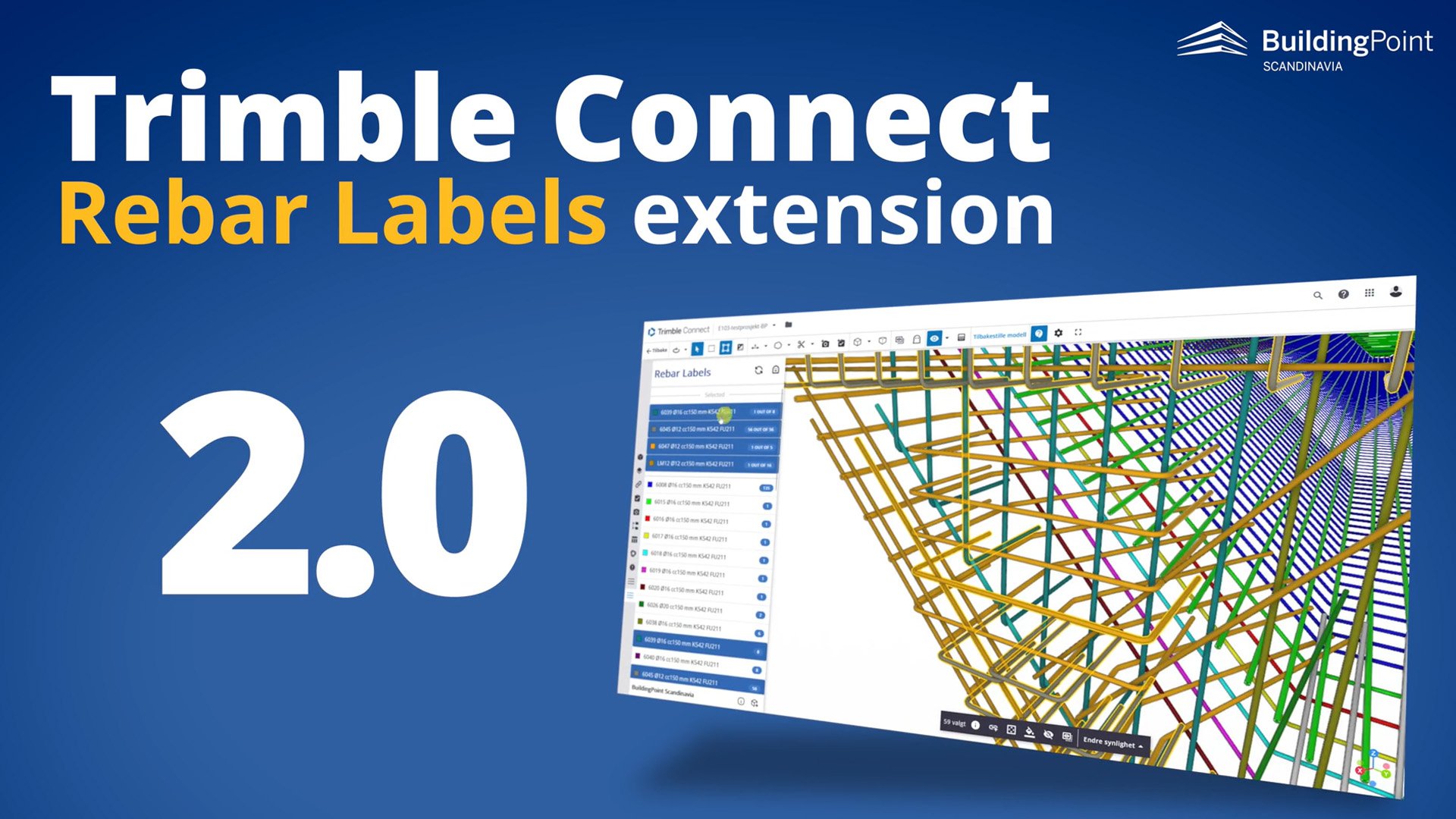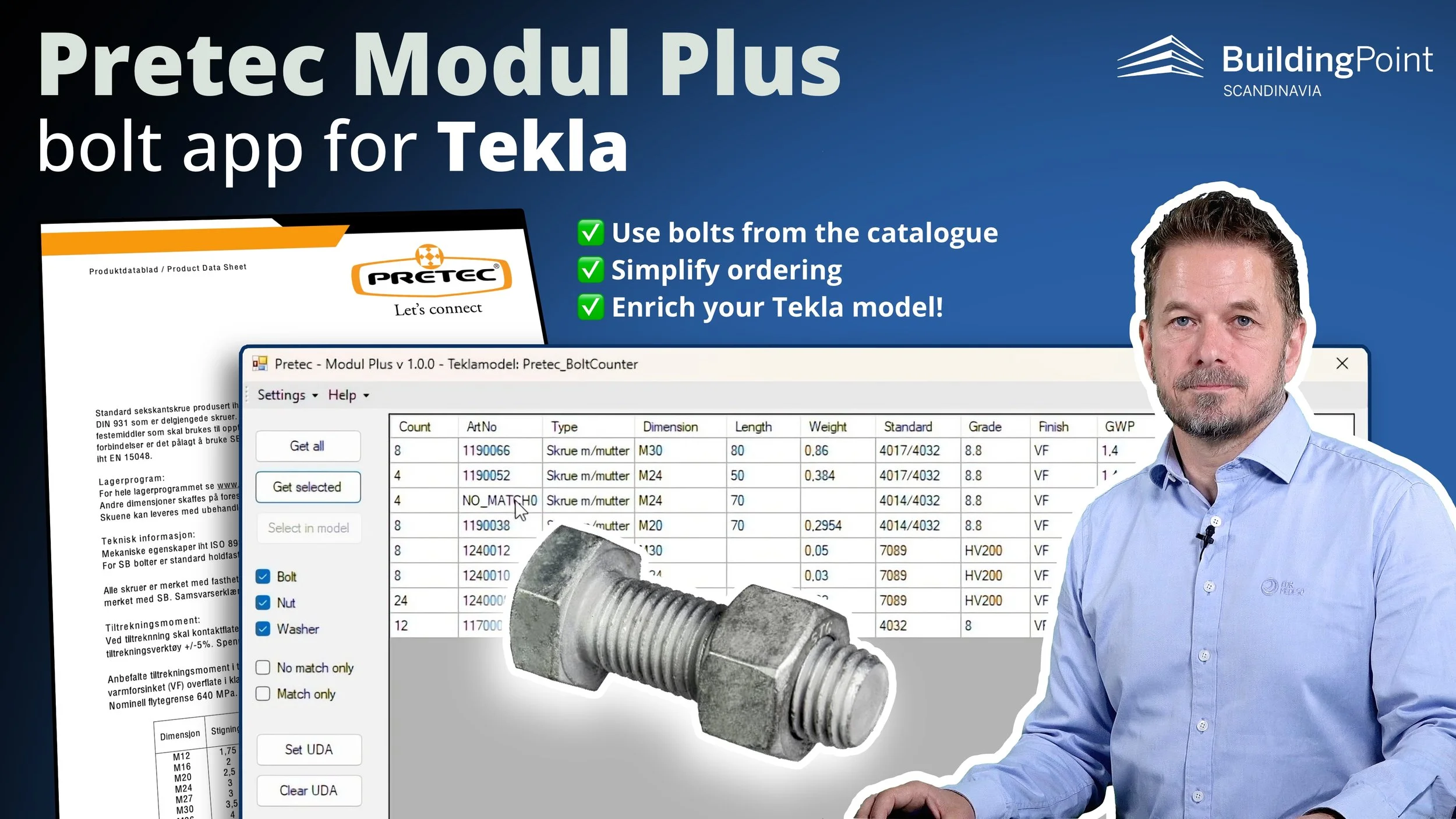Trimble Connect QUICK TIP: How to use the Sync function!
In this Trimble Connect QUICK TIP video we will show you how to use the Sync function in Trimble Connect to update the Common Data Environment (CDE), download the models from the CDE, and update the coordination model in your project!
Normally, in a project, many parties participate in the project, and all the parties use the common data environment as a coordination platform. One of the BIM coordinator’s tasks is to upload the updated model to the project hotel weekly, download the updated models from other parties, and update the coordination model. Depending on the project size, this process can take a few minutes or hours. And we try to make this process automated so we can use this time for creative work that cannot be replaced by a machine.
Trimble Connect Sync
Trimble Connect Sync is an application that keeps your files synchronized with multiple projects on Trimble Connect. You can select individual folders, synchronize to and from Trimble Connect and choose which direction the files should synchronize.
You can download Trimble Connect Sync here.
Sync Schedule
A sync schedule is a given time when you want Trimble Connect Sync to start a sync operation. For example, if you have engineers submitting their models at the end of each week, you may want to schedule a sync operation over the weekend so the project files are up to date on Monday morning.
Step-by-step guide
The tasks here are uploading the updated models that we receive from our engineers weekly to this folder ‘IFC model_A’. At the same time, we want to download the new models delivered by company B from this folder ‘IFC model_B’. And we create a view in TC with these 2 models as a coordination model and want this view to be updated automatically.
Open Trimble Connect Sync.
Navigate to the project you want to create a sync schedule.
Click the Advanced button on the right of the project.
Click + Add Sync Schedule.
A new schedule will be added.
Click ‘Edit’
Edit the name of the schedule, for example, ‘weekly model delivery’
Choose the sync direction, here I will choose ‘Upload only’
Customize when the sync operation should take place, for example, Sunday night, 7’oclock sounds perfect for me
Choose the local folder location that you want to use for sync operations.
Click Change server path. Navigate to the project folder you want to have your local folder synchronized to. Click Set Sync Root.
Click Done.
We want to have one more schedule so we can download the new models from company B
Click ‘add sync schedule’, write the name ‘ Weekly models delivery from B’, choose the direction, ‘download only’, choose the time, I want to do it also on Sunday night 7’oclock. Also choose the sync location. Remember to keep you PC on and sync signed in!
Monday we can see our models are updated in the project hotel, and newly updated models from company B are also downloaded to our your PC. And our coordination model is updated automatically since view is dynamic.
We can then get an overview of the activities from here!
More training?
We hope you enjoy these short quick tips! Reach out to us if you want more help with your projects. Or you may consider our LIVE TRAINING with instructor, check out the training calender here!